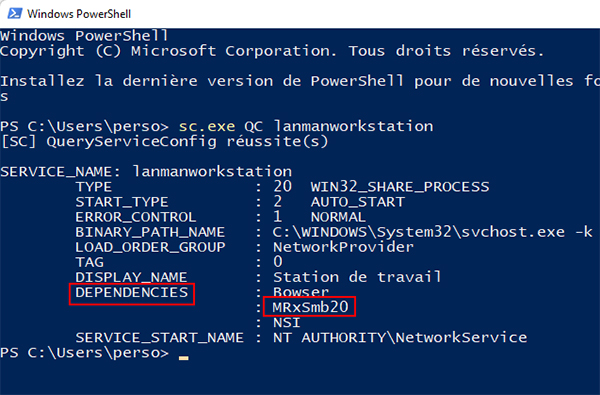"NAS" Sous WINDOWS
1 - La Problématique
Sous le système d'exploitation Windows 11, lorsque la NAS est démarré, et que vous activez l'eplorateur Windows 11 vous ne pouvez pas consulter le contenu de votre NAS, en l'état, sinon de passer par l'interface graphique du NAS installée sous le système d'exploitation Windows 11.
L'intérêt de visualiser le contenu du NAS à partir d'explorateur Windows sous le système d'exploitation Windows 11 présente une grande facilité d'utilisation notamment pour déposer, supprimer certains éléments de son contenu.
Ainsi si vous souhaitez visualiser le contenu du NAS depuis l'explorateur Windows il est nécessaire de transiter par le SMB.
2 - SMB : c'est quoi ?
SMB (Server Message Block) est un protocole qui permet le partage des ressources (fichiers, imprimantes...) sur des réseaux locaux avec un PC sous le système d'exploitation Windows, donc de visualiser le contenu d'un NAS connecté soit directement sur un port USB à la sortie de la carte mère du PC, soit à la sortie du switch si le système informatique est relié en réseau local.
Sans entrer dans les détails technique qu'il est possible de trouver facilement sur Internet (par exemple ici), ci-dessous vous découvrirez des méthodes pour activer SMB, sous les système d'exploitation Windows 10 et Windows 11.
3 - Activer SMB sous Windows 10 et sous Windows 11
3 - 1 Activer SMB sous Windows 10
Sous le système d'exploitation Windows 10 la procédure est la suivante :
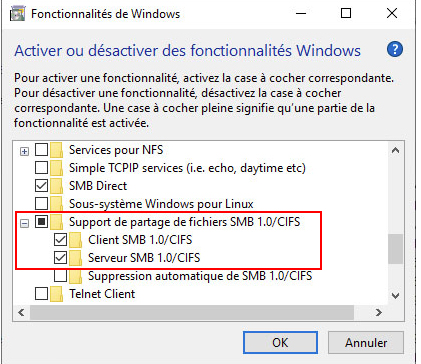
Sélectionner le menu démarrer puis "panneau de configuration", puis "programme et fonctionnalités" puis dans la fenêtre qui s'ouvre à en haut et à gauche sélectionner "activer ou désactiver des fonctionnalités Windows" puis cocher la case "SMB..."
Redémarrer le PC == dorénavant le protocole SMB est actif
Pour visualiser le contenu du NAS procédez comme suit : ouvrir l'explorateur de fichier Windows puis dans la barre d'url taper :
\\url du NAS -- l'url du NAS est du type xxx.xxx.x.xxx
(xxx.xxx.x.xxx : cette url est visible au démarrage du NAS dans la fenêtre de visualisation du NAS)
3 - 2 Activer SMB sous Windows 11
Sous le système d'exploitation Windows 11 pour activer SMB la procédure est un peu différente; Pour activer ou désactiver SMBv2 sous Windows 11 vous devez d'abord vérifier si votre système peut l'installer ou non. Pour ce faire, ouvrez le menu Power User (clic droit souris sur la menu démarrer puis sélectionner "exécuter" puis tapez "powershell" et valider.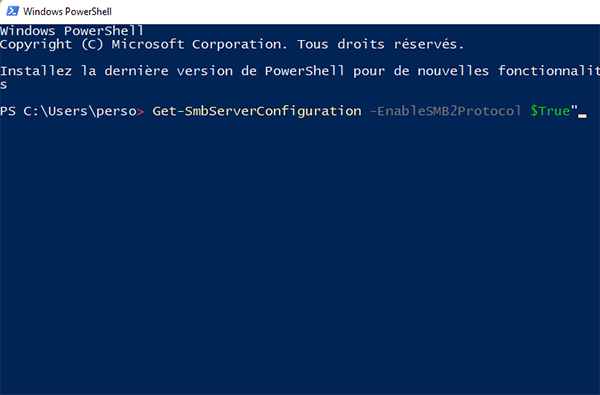
Dans la fenêtre qui s'ouvre, taper en ligne de commande"Get-SmbServerConfiguration | Selectionnez Activer le protocole SMB2" Si la commande ci-dessus s'exécute avec succès, cela signifie que votre ordinateur est capable d'installer SMB2. Donc, en continuant, vous pouvez maintenant activer cette fonctionnalité en exécutant une simple commande "Get-SmbServerConfiguration -EnableSMB2Protocol $True"
NB : Pour valider cette action et activer le protocol SMB2 il est demandé de taper la lettre "Y"
Pour désactiver le protocol il suffit de taper la commande "Get-SmbServerConfiguration -EnableSMB2Protocol $False"
NB : Cette commande n'est valable qu'à partir du moment ou le protocol SMB2 est sur votre système; si votre système supporte le protocol SMB1 remplacer SMB2 par SMB1.
3-3 Vérifier la version de SMB installée avec la commande "PowerShell"
Clic droit sur le menu démarrer puis taper "powershell" puis, dans l'invite de commande taper " sc.exe Qc lanmanworkstation"...dans la fenêtre qui s'ouvre en face de la ligne "dependencies" vous connaitrez la version SMB installée. (voir image ci-dessous)